Epson
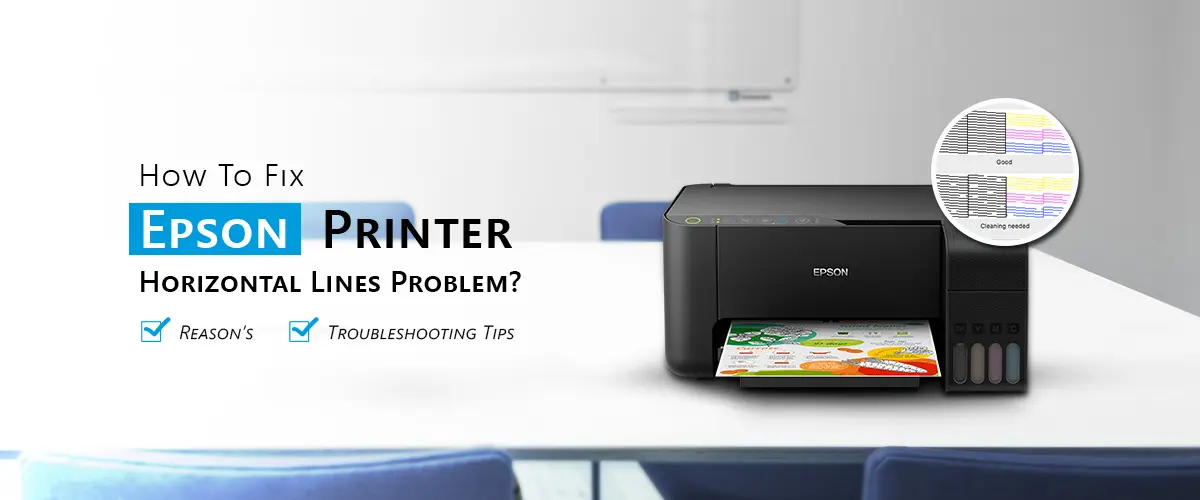
How to Fix Epson Printer Horizontal Lines Problem?
Epson printers are well known for their outstanding print quality and dependability. Horizontal lines that show up on printed papers or photos, however, is a problem that users could eventually run across. When working on projects that need high-quality printing, these lines may be an annoyance. Numerous factors, including blocked print heads, improper settings, or problems with the ink cartridges, might be the cause of the issue. Thankfully, this problem may be resolved in a number of ways without seeking expert assistance. This blog post will discuss the typical reasons why Epson printer horizontal lines problem and offer detailed fixes.
Why there is Epson printer horizontal lines problem?
It’s critical to comprehend the initial causes of horizontal lines before delving into treatments. These Epson printer horizontal lines problem may show up when the ink cartridges are low, the print head is not operating correctly, or there is a misalignment. These are the most typical reasons:
- Clogged Print Head: If the printer isn’t used frequently, the ink may eventually dry up in the print head. This may prevent the ink from flowing correctly, resulting in prints with streaks or horizontal lines.
- Low or empty ink cartridges: The printer may not be able to provide a steady flow of ink when ink levels fall, which might result in uneven prints with horizontal lines.
- Incorrect Print Settings: Printing problems, such as horizontal lines, can occasionally be caused by settings like print quality or paper type.
- The misalignment of the print head: Ink may not be applied evenly to the paper if the print head is not properly oriented, leaving lines visible.
- Broken or subpar ink cartridges: Horizontal lines may occasionally arise from obstructions or irregular ink flow caused by using inferior or third-party ink cartridges.
- Software or Driver Problems: Print flaws like horizontal lines can be caused by issues with the printer driver or software.
How to Resolve Horizontal Lines Issues with Epson Printers
After learning about the possible reasons, let’s examine a few practical fixes for Epson printers’ horizontal lines.
1. Launch the Head Cleaning Utility on the printer.
A blocked print head is one of the recurrent reasons for horizontal lines on prints. Print head cleaning tools are included into Epson printers. To utilize this functionality, follow these steps:
- Launch Epson Printer Utility: Launch the Epson printer utility application on your PC. The printer control panel or printer settings can be used to access this.
- Choose Head Cleaning: From the menu, select the “Head Cleaning” option. By pushing ink through the nozzles, the tool will clean the print head.
- Execute the Cleaning Procedure: To comprehend the cleaning process, observe the commands. The number of times you need to replicate this process will depend on how bad the obstruction is.
- Print a Test Page: To see if the horizontal lines have vanished after cleaning, print a test page.
Note: Remember that excessive use of the head cleaning procedure might rapidly exhaust ink.
2. Examine and replace or refill ink cartridges.
Horizontal lines may appear if the ink cartridges are exhausted or nearing the end of their life. Here’s how to deal with this problem:
- Verify Ink Levels: Verify the ink levels on your computer’s printer software or on the printer’s display.
- Swap Low or Unfilled Cartridges: Get new containers if ink levels are little. To get the greatest print quality, it’s a good idea to use original Epson cartridges.
- Make sure the installation is done correctly: Verify that the ink cartridges are positioned correctly and installed correctly. The ink flow may be interrupted if any cartridge is loose.
3. Align the Print Head
Another frequent reason for horizontal lines is a misaligned print head.
- Navigate to the Printer Settings: Go to settings menu on control panel of printer.
- Choose the Head Alignment: Depending on your model, look for the “Print Head Alignment” or “Nozzle Check” options.
- Observe the guidelines: An alignment page with test patterns will be printed by the printer. Adjust the alignment by following the on-screen instructions until the lines are properly aligned.
4. Modify the printer’s settings
Incorrect print settings might occasionally result in the appearance of horizontal lines. Check and modify the following settings:
- Choose High-Quality Print Mode: In your computer’s print options, select “Best” or “High Quality” for print resolution.
- Verify Paper Type: Make sure the paper type you’re using corresponds to the one that was chosen in the printer’s settings. Lines may result from ink smudging or improper flow caused by using the incorrect paper setting.
- Examine for excessive saturation: Verify the saturation levels if you are printing pictures. Horizontal lines or smearing may result from using too much ink on the paper.
5. Update the software and printer drivers
Epson printer horizontal lines problem and other printing problems can occasionally be caused by outdated printer drivers or software. To update them, follow these steps:
- Go to Epson website: Discover support page for printer model on official Epson website.
- Get the Most Recent Driver: Get the most recent software and printer driver.
- Epson printer setup update: To upgrade your computer’s printer driver, according to the installation guidelines.
- Restart the Computer and Printer: To make sure the updates take effect, restart the computer and printer after upgrading.
6. Look for Paper Problems
Epson printer horizontal lines problem can occasionally be caused by the kind or calibre of paper used. What to do is as follows:
- Use excellent-Quality Paper: Make sure the paper you’re using is compatible with your printer and of excellent quality.
- Steer clear of damaged or wrinkled paper: Horizontal lines may emerge from uneven ink dispersion caused by wrinkled, curled, or damaged paper. For optimal results, use smooth, flat paper.
Conclusion
Although they might be annoying, horizontal lines on prints are readily remedied with the correct procedures. Make sure the print head is correctly positioned, check your ink levels, and do a head cleaning first. Verify that your ink cartridges are in excellent condition and that your printer settings are right if the issue continues. Finally, make sure your software and printer drivers are current if the Epson printer horizontal lines problem still occurs.