Epson
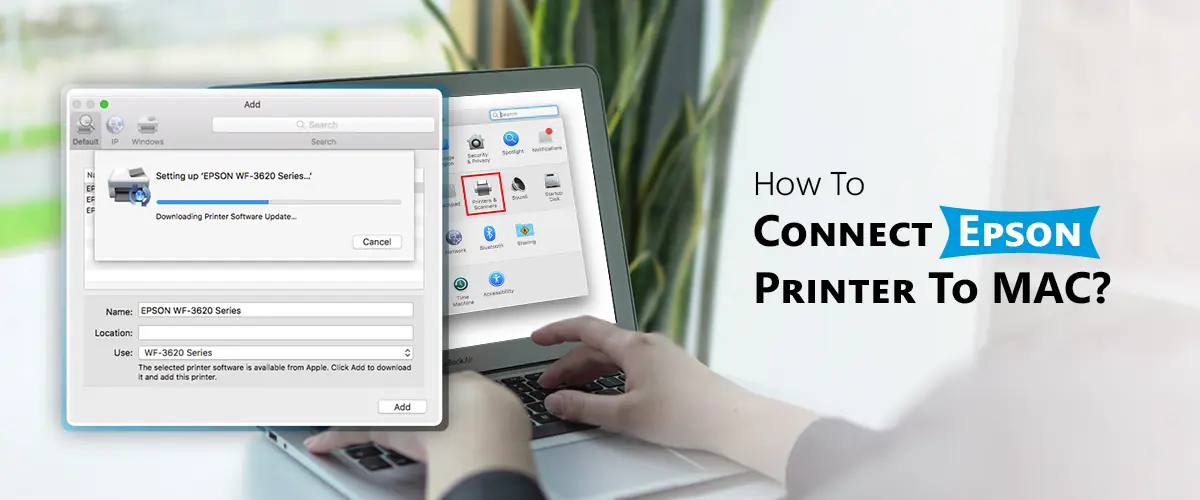
How to Connect Epson Printer to MAC?
In order to transport digital material into the real world, printers are necessary equipment for both home and office use. Because of their status for trustworthiness and superiority, Epson printers are a popular option for consumers. You’re at the right place if you recently bought an Epson printer and are unsure how to connect it to your Mac. This tutorial explains how to connect epson printer to mac so you can commence printing right away.
Step by step details of connecting an epson printer to a mac:
1. Unpack and get the printer ready.
It’s crucial to properly configure it before connect epson printer to mac.
- Open printer’s box: Take the printer and all of its fragments out of the box. Validate that you have everything that is supplied, including the user handbook, ink cartridges, and power cable.
- Installing Ink Cartridges: Place the ink cartridges in their appropriate slots after opening the printer cover. To make things easier, the majority of Epson printers include color-coded slots.
- Load Paper: With the paper guides adjusted to hold it firmly, place a stack of plain paper into the input tray.
- Power On: Press power knob to on printer after plugging it into a power outlet. Await the initialization of the printer.
2. If applicable, connect the printer to Wi-Fi.
You may print wirelessly from your Mac by connecting your Epson printer to network if it supports wireless linking:
- Open the Control Panel for the Printer: To open the printer settings menu, use the knobs or touchscreen interface.
- Choose Wi-Fi Configuration: In the settings, find the Wi-Fi Setup option. This may be referred to as “Wireless Settings” or “Network Settings.”
- Choose Network: From a list of accessible networks, pick yours.
- Enter Keyword: Use keypad or touchscreen on printer to pass in WiFi keyword. To prevent problems with the connection, validate that the password is accurate.
- Verify Connection: A confirmation message will show up on the control panel as soon as the printer establishes a network connection.
3. Get Your Mac Ready
Update your macOS and collect any required drivers or software to guarantee seamless connection between your Mac and the printer.
- Update macOS: Select System Settings > General > Software Update from the Apple menu. To guarantee compatibility with your Epson printer, install any outstanding updates.
- Download the software and drivers: Look for your printer model on the Epson Support page. Install the suggested macOS utilities and drivers.
4. Connecting an epson printer to a mac
Now that your printer is configured and linked to Wi-Fi, it’s time to integrate it with your Mac.
- Navigate to System Settings: Click “System Settings” from the Apple menu.
- Go to Scanners & Printers: Then select “Printers & Scanners” from the options sidebar.
- Add device: In order to add a new printer, click “+” knob. Your Mac will look for printers that are available.
- Pick the Printer: From the list of devices found, choose Epson printer. Validate that the printer is attached to your Mac with the proper cord if you’re connecting via USB.
- Install Printer Software: To install any necessary software or drivers, adhere to the on-screen instructions. If necessary, macOS may download these automatically.
- Test Connection: To validate that connect epson printer to mac process is working suitably after adding the printer, print a test page.
5. Solving Typical Problems if can’t connect epson printer to mac
Despite your best efforts to prepare, problems may arise throughout the Epson printer setup procedure. Here are some tips for such issues:
- Printer Not Found: If the printer is not detected by your Mac, validate that it is turned on and linked to the same wireless network as your Mac. Validate that the cable is firmly attached while using USB connections.
- Driver Problems: Verify that the correct drivers are installed if the printer isn’t working properly. If required, reinstall the drivers from the Epson website.
- Issues with your Wi-Fi connection: To fortify the signal, transfer the printer nearer to your network. Validate that you have put the keyword and network name appropriately.
- Print Queue Problems: To clear or resume a print job that has become stuck, go to the “Printers & Scanners” settings, choose your printer, and then click “Open Print Queue.”
6. Making Use of Epson Printer Features
Additional software tools are available from Epson to improve your printing experience.
- Epson Scan Utility: To conduct scans straight from your Mac, download the Epson Scan utility if your printer has a scanner.
- Epson iPrint App: on print wirelessly from your Apple devices, download the Epson iPrint app on your iPhone or iPad.
- Firmware Apprises: To enhance compatibility and performance, apprise firmware of printers on a steady basis.
Final thoughts
Setting up the printer, connecting it to Wi-Fi, and adding it to your Mac’s list of devices are the simple steps involved in connect epson printer to mac. You can guarantee a smooth connection and take advantage of high-quality printing by following the preceding instructions.