Epson
– Hassle free way to get started with epson printer settings and management.
– Get Started in Minutes! Step-by-Step Guides for Easy Installation and Printer Management.
Epson Printer Login
epson connect login enables users to access and modify printer settings via a web-based interface. By inputting the printer’s IP address into a web browser, users may manage network settings, update firmware, and change numerous printing parameters. This interface is particularly handy for networked printers, as it allows for centralized control of several devices. Securing the login epson connect credentials is critical for protecting the printer from unwanted access. Whether you’re on a computer or a mobile device, Epson printer login into your Epson printer allows you to effortlessly control and troubleshoot its features from anywhere on your network.
Why You Might Need To Login Epson Printer
Epson Connect is a service offered by Epson that enables you to print from anywhere using a number of devices, including smartphones, tablets, and laptops. Logging into Epson Connect might be crucial for a variety of reasons.
- Remote Printing: By logging in, you may send print jobs to your printer from anyplace with an internet linking. This is convenient for printing documents when you are away from home or workplace.
- Printer Management: Logging in allows you to adjust your printer’s settings and preferences via the Epson Connect interface. You can monitor ink levels, analyze print history, and control print jobs.
- Secure Printing: By requiring epson print connect login, Epson Connect guarantees that only authorized users may access and use the printer, providing an additional degree of protection.
- Sync with Cloud Services: epson print login in also allows for connectivity with cloud services such as Google Drive, Dropbox, and others, making it easy to print documents directly from these platforms.
- Firmware Updates and assistance: Epson Connect may provide access to firmware updates and technical assistance, which can help your printer run smoothly.
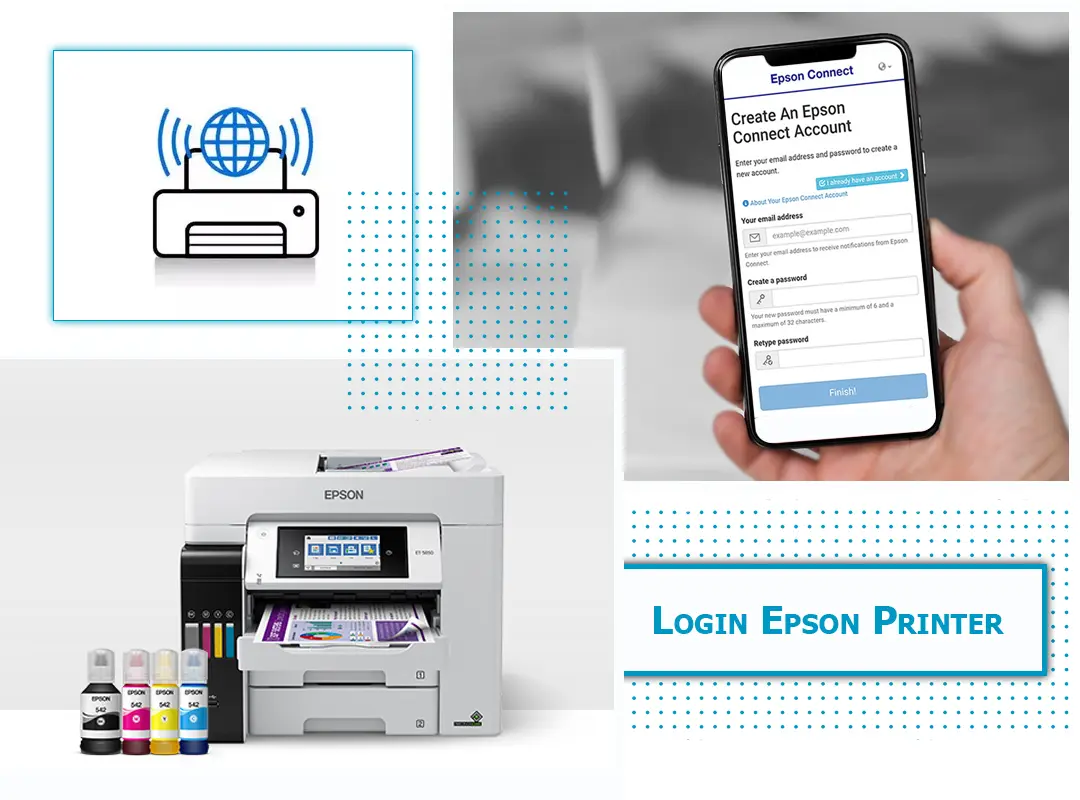
Accessing Epson Printer Settings
You have a few choices for accessing the settings on your Epson printer, depending on whether you are using a computer or straight from the printer. Here’s a general guide to each method:
1. Using The Printer’s Control Panel
- Navigate the menu: To access the settings menu, utilize the printer’s control panel buttons or touchscreen. This menu might be titled “Setup,” “Settings,” or “Menu.”
- Access settings: Search for choices like “Printer Settings,” “Network Settings,” or “Maintenance.” You may alter a variety of options from here, including network setup, paper type, print quality, and more.
2. How to Use Epson Printer Software on Windows:
- Open the Control Panel: first of all navigate to the Control Panel from the Start menu.
- Devices and Printers: hereafter click “Devices and Printers.”
- Select your printer: now right-click on your Epson printer and select “Printer Properties” or “Properties.”
- Adjust options: lastly use the pertinent tabs to change print quality, paper size, and other options.
3. Using Epson Connect’s Web Interface
If your printer is connected to the network and you have set up Epson Connect, you may view printer settings via the online interface:
- Log in: at first visit the Epson Connect website and log in using your Epson account.
- Select the printer: hereafter choose your printer.
- Manage Settings: You may examine and change a variety of settings via the online interface, including network settings and print job management.
4. Using the Epson iPrint App on Mobile Devices:
- Download the application: firstly get the Epson iPrint app
- Connect to printer: hereafter, launch the app and connect to your Epson printer.
- Access settings: subsequently the software lets you change print settings, manage print jobs, and more.
Managing Print Jobs
Managing print jobs on an Epson printer requires a few fundamental steps:
From your computer:
- To see and manage current tasks on Windows, open “Devices and Printers,” right-click Epson printer, and select “See what’s printing”. You can cancel or prioritize jobs in this box.
- To see and manage print jobs on a Mac, navigate to “Printers & Scanners” in System Preferences, pick your printer, then click “Open Print Queue”.
Using Epson software:
- The Epson Print Layout and Epson iPrint applications let you examine, halt, and cancel print jobs directly from your computer or mobile device.
From the printer:
- If your printer supports this capability, you may access and manage print jobs using its control panel.
- These features allow you to efficiently regulate printing and make the best use of your printer.
Network Settings
Configuring network settings on an Epson printer allows it to connect to your home or workplace network, allowing you to print wirelessly and control the network. This is a general tutorial to accessing and modifying these options.
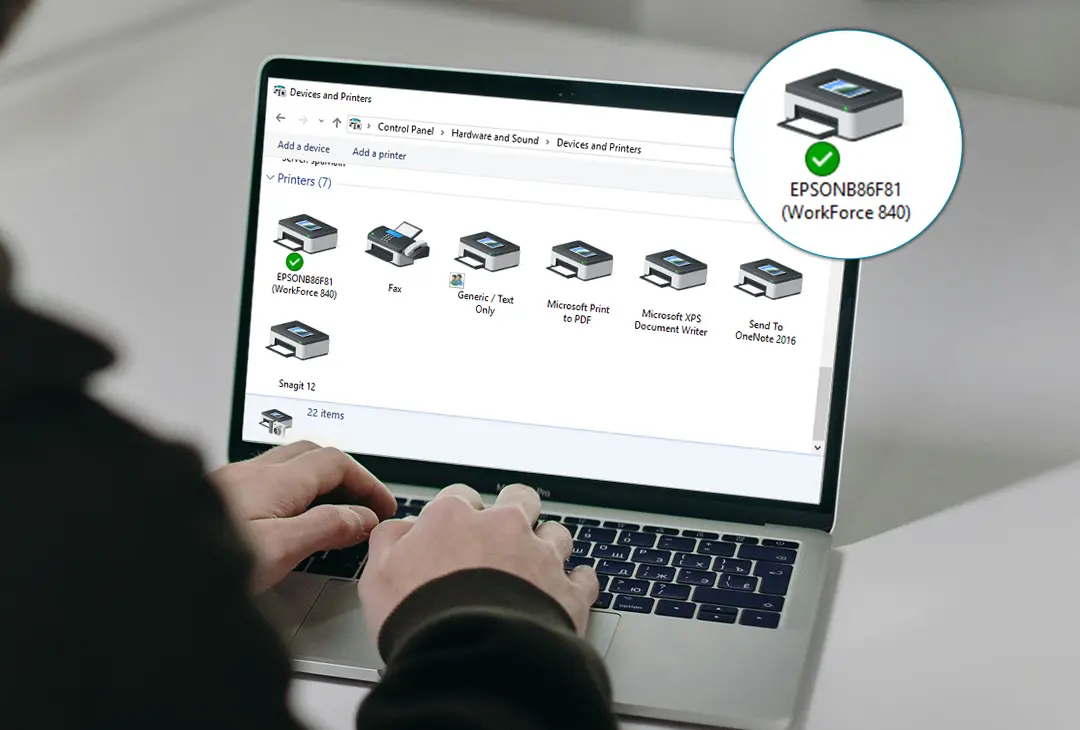
Accessing the Printer’s Control Panel Menu:
- Control panel: On the printer’s control panel, select the settings menu. Look for choices that say “Setup,” “Network,” or “Wi-Fi.”
- Select Network Setup: commence the configuration by selecting “Network Setup” or “Wireless Setup Wizard”.
- Choose network: Choose your network from the list of available networks, then input your Wi-Fi password if necessary.
- Confirm Connection: Follow the steps to confirm and create your connection. The printer will test the connection and show a confirmation message.
Using the Epson Printer Software for Windows:
- Open the Control Panel: Navigate to Control Panel > Devices & Printers.
- Printer Properties: Right-click your Epson printer and select “Printer Properties.”
- Advanced Tab: Navigate to the “Advanced” tab to view network settings and make adjustments as needed.
Mac:
- System Preferences: Open System Preferences > Printers & Scanners.
- Select the printer: Select your Epson printer from the list.
- Click “Options & Supplies” to see network options.
Using Epson’s iPrint App
- Install and open: Get the Epson iPrint app.
- Connect to Printer: Launch the app and connect your printer.
- Network Settings: The app allows you to configure or check network settings, as well as manage your printer’s connection.
Accessing the Web Interface.
- To determine the printer’s IP address, print a network status sheet from the control panel.
- To access the printer online, open the browser and pass in the IP address.
- Log in and configure. Log in using the default or customized credentials and go to the network settings to make adjustments.
User Authentication
Epson User Authentication restricts printer access, ensuring that only authorized users may print or adjust settings.
- Setup: You may access user authentication settings using the printer’s control panel, web interface, or Epson printer software.
- Enable User Authentication: Select a mechanism, such as PIN codes, ID cards, or user names and passwords.
- Configure Users: Add and manage users in the settings, assigning rights and access levels depending on their roles.
- Users must verify themselves before releasing print jobs, which prevents unwanted printing.
- Monitor and manage: Use the printer’s admin interface to track use and access, ensuring security and efficiently managing user rights.

Preparing for Epson Connect printer Login
Preparing for Epson Connect printer login entails numerous critical procedures.
- If you do not already have an Epson account, go to the Epson Connect website and register.
- Validate that Epson printer is allied to your WiFi or wired network. To authorize the linking, print the network status sheet.
- Get the Epson Connect Printer Setup Utility from the Epson website.
- Open app and trail the steps to associate your printer to your Epson account.
- Check your email for a confirmation link from Epson, then authorize your account.
Accessing the Epson Printer Login Page
- To access the Epson printer login page, use your chosen web browser on a computer connected to the same network as the printer.
- Print network status sheet or check the network settings to get your printer’s IP address.
- Pass in the IP address into the browser. This will lead you to the printer’s online interface.
- On the web interface login page, enter your administrator username and password. For both fields, the default credentials are commonly “admin,” however this might vary.
- Once logged in, use the interface to access and change printer settings.
Direct IP Access
To reach your Epson printer by direct IP:
- To obtain an IP address, either print a network status report from printer control panel or circumnavigate to the network settings menu.
- Open browser on a computer that is allied to the similar network as the printer.
- You will be sent to the printer’s web interface login page. Pass in the login details
- After logging in, you may change settings, control print jobs, and see progress updates.
Epson Printer Utility
- Download the Epson Printer Utility from the Epson website or the software CD included with your printer. Install it onto your PC.
- Start the Epson Printer Utility from your computer’s apps or programs menu.
- Select Epson printer.
- Use the utility to align print heads, clean them, and check ink levels. You may also adjust printer preferences and manage print jobs.
- The tool normally offers choices for altering the printer’s firmware to the fresh version.
I Forgot My Epson Printer Login Password. What Should I Do?
If you forget your Epson connect login password, here’s what you can do:
- Default Credentials: Try using the Epson printer default login credentials. Typically, the user ID is “admin,” and the keyword is either “admin” or blank.
- Reset Keyword: If the default identifications do not work, you may require to reset the printer to factory settings.
First-Time Setup: If you’re setting up for the first time, utilize the Epson Connect Printer Setup Utility. Trail the commands to link the printer to network and launch a new Epson account.
Troubleshooting Epson Printer Account Login Issues
If you are having difficulties login into your Epson printer account, try the following troubleshooting steps:
- Check credentials: Confirm that you are using the accurate epson connect login and keyword. Check that there are no mistakes.
- Reset Keyword: If you forget keyword, use the “Forgot Keyword” option on epson connect login page to reset it. Create a new passcode.
- Confirm Network Linking: Certify that your printer is appropriately allied to the internet or network. An unreliable connection may prohibit login Epson connect.
- Update Software: Make sure your printer firmware and the Epson Connect Printer Setup Utility are up to current.
- Clear Browser Cache: If you’re using a web browser, clear its cache and cookies before attempting to log in again.
- Check account status: Confirm that your Epson account is active, not locked or canceled.
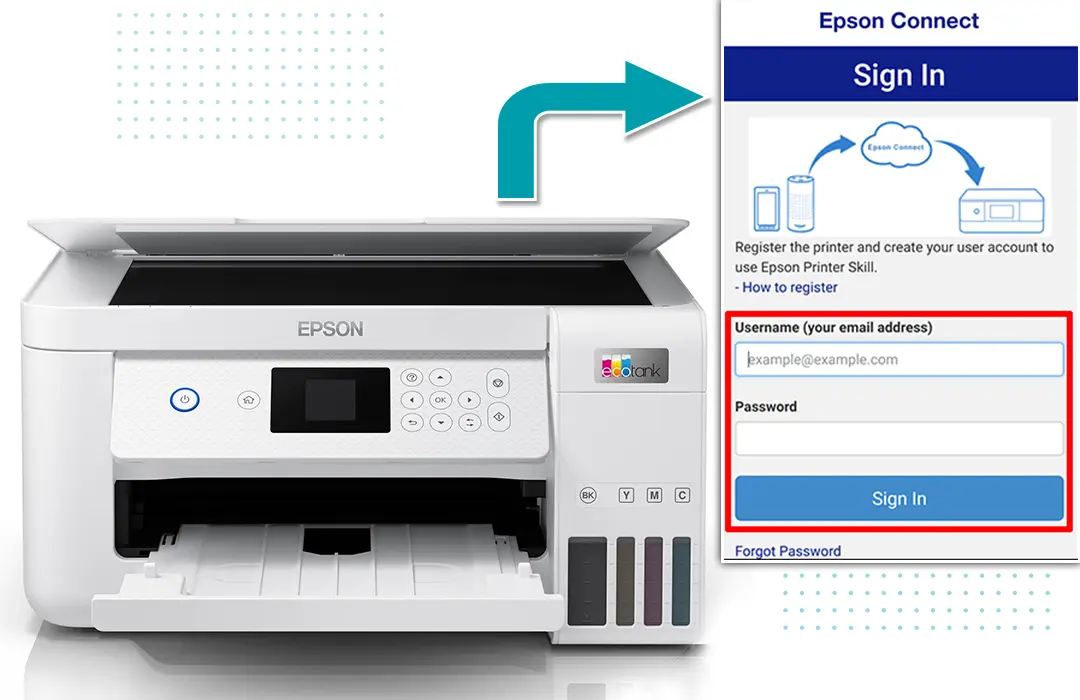
How can I change the login Epson connect credentials for my Epson printer?
To modify the epson connect login information for your Epson printer:
- First of all pass in the printer IP address into the browser.
- Then use your current administrator credentials.
- Hereafter, navigate to the “Admin” or “Security” sections.
- Subsequently update your username and password.
- After this, confirm and save your modified settings.
- Lastly, remember the new credentials for future epson connect login.
Epson Print Connect Security Considerations
When using Epson Connect, consider the following security aspects:
- Secure Network: To prevent unwanted access, connect your printer to a secure, encrypted Wi-Fi network.
- Strong passcode: Use sturdy, unique keywords for your Epson account and network settings to increase security.
- Firmware updates should be performed on a regular basis to safeguard your printer against security risks.
- Monitor Access: View the list of connected devices and control user access using the Epson Connect interface to ensure that only authorized users have access.
- Enable Encryption: To protect data transfer, enable encryption options in the printer’s settings.
- Logout: Log out of your Epson Connect account after use, particularly on shared or public machines.
FAQ
To safeguard your Epson printer login identifications, alter the default user ID and keyword to a sturdy, unique keyword. Additionally, make sure your printer’s firmware is frequently updated, and consider removing remote access if it isn’t required. Enabling network encryption (WPA3) and restricting access to trusted devices improves security.
You may regulate Epson printer IP address by printing a network station sheet from control panel. Alternatively, go to the printer’s settings menu and look for the network or Wi-Fi settings section, which normally displays the IP address. You may also look in your router’s linked devices list to determine the printer’s IP address.
An “Access Denied” error is often caused by improper epson email print login credentials or inadequate user rights. Make sure you are using the right epson print connect login and password. If the problem persists, try resetting the epson login printer credentials to their defaults or checking to see if another user with administrative capabilities has limited access. This problem might potentially be due to a network issue.
If your Epson printer is not linked to the network, you will be unable to access its online interface or manage it remotely. This might be due to faulty Wi-Fi configuration, a poor signal, or network problems. To remedy this, reconnect the printer to the network with the right credentials and ensure network stability.
You may connect to your Epson printer using a mobile device. To use the online interface, open the browser on smartphone or tablet and pass in the printer IP address. Validate that device is linked to the similar network as the printer. Some Epson printers now offer smartphone applications for simpler use.
If your Epson printer’s web interface does not load, make sure it is switched on and connected to the network. Check that you’ve entered the proper IP address. Clear browser cache, or switch to an alternative browser or device.